Chapter 16 – Overviews and Naming Channels
UPDATED Information about this video:
User Visibility: The third column of the Channel list – a list of checkboxes, one per channel – was called Playback in the video. It is now called User Visbility. When a Channel is checked, it will be visible to the user, meaning that its name will appear in the Assign Channel submenu of the popup (contextual) menu that appears when any Pane is right-clicked. That menu is what allows any author or user to assign a Channel to a Pane, when configuring Views. Not every Channel should always be vsible to the user, so this checkbox lets the author control that.
Generally, for example, a Rhythm Map Channel should not be visible, because it has nothing visual to show within the Pane (unless it has Annotations, which the author deliberately wants to show one-line-at-a-time, as opposed to the newer, better, lyrics-style multi-line display of Annotations).
There have been a number of other enhancements to the TuneLing Overview, visible in the image below. Many of these involve adding some text – be sure to click the Save button for each of these fields after editing text!
We’ll describe each of these new items from top to bottom:
- Author name: This is the public name of the TuneLing author – it will be seen by the customer of the TuneLings Store.
- Connect Audio File: The new name for the Choose Audio File button.
- Reveal Audio File: Opens a Finder window and highlights the TuneLing’s audio file.
- Refresh Metadata: Click this after changing the audio file (something that should happen rarely, if ever), to update the TuneLing’s internal metadata. Note that the TuneLing gets its song-related metadata from the audio file’s internal metadata (not from it’s file name!) – so if the song name changes, for example, the TuneLing’s name changes too!
- The Channel list and procedure for creating Channels are unchanged, but they’re in slightly different locations, and there are some new Channel types.
- Top Comment: this is a single comment for the entire TuneLing.
- Comment For Channel: Each Channel can have its own comment. For Instrument Channels, click the Include Chords in Overview button to display the channel’s chords after the text of its comment. If you want to show chords for an Instrument, but not have a comment for it, just enter a space in the comment field, and click Save Channel Comment.
- The Preview Comments button will show you what the comment(s) will look like to the user.
- The iTunes Purchase Link is a URL (web link) that will show the user the correct audio file to purchase from iTunes, when it is not included with the TuneLing (meaning that we do not have a license to distribute the audio file). The explanation of how to get this link is documented in Chapter 17 of this series.
- The Web Lyrics URL is a link to a legal, licensed website showing the lyrics for the song, which we use only when we do NOT have a “publishing” license for the song, and therefore can not embed its lyrics within the TuneLing. Getting this link is explained in Chaper 18 of this series.
- The Lyrics are licensed for synced display checkbox is checked when we DO have consent from the song’s publisher to include lyrics in the TuneLing.
- Finally, the Instrumentation text field is a brief list of all instruments supported by the TuneLing, such as “Guitar, Ukulele”. It will be visible in the TuneLings Store!

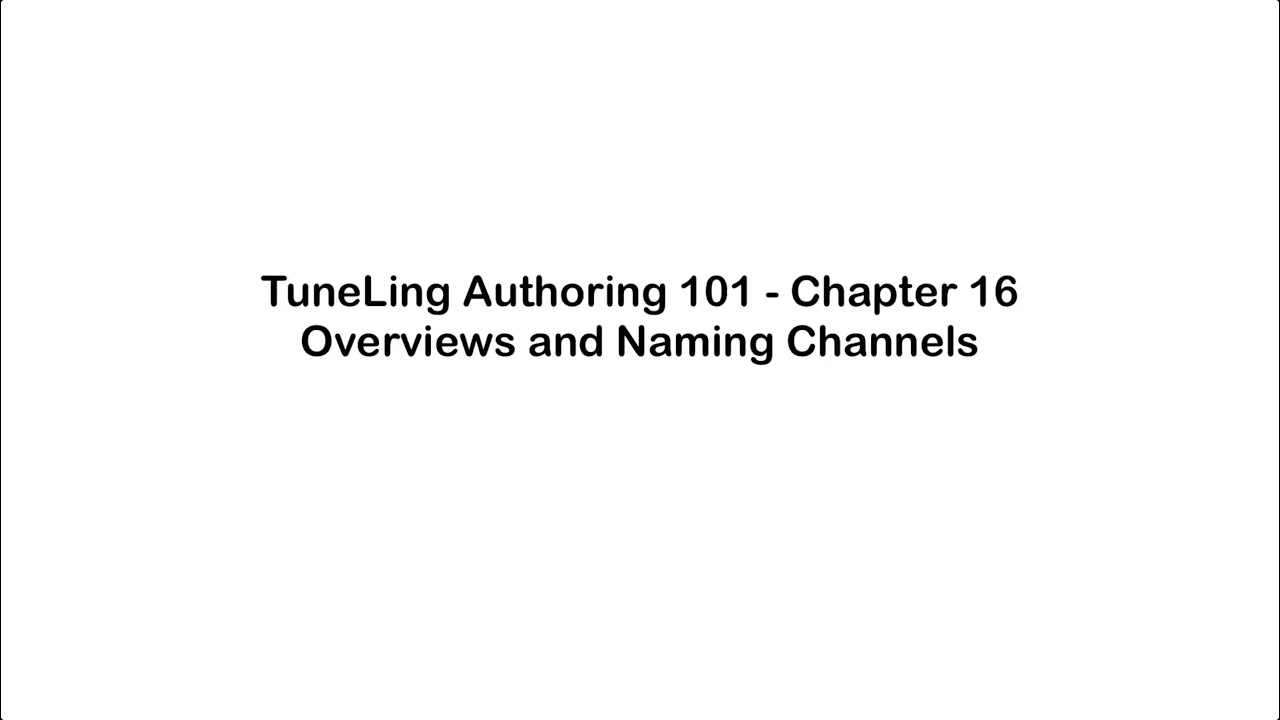
Ready for the next chapter? Click here to get to it!